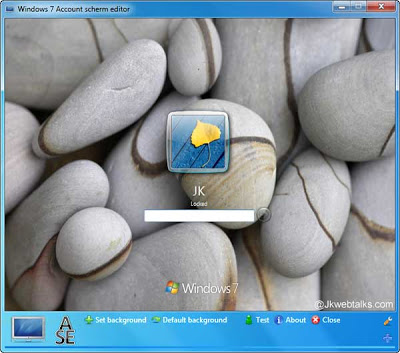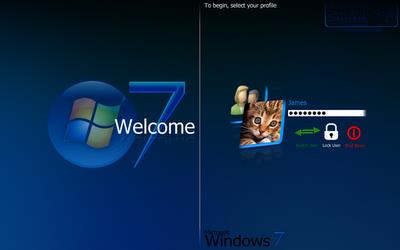Shutdown And Restart Tricks !
Hello Friends..
Today I have Some interesting tricks about shutdown and Restart the computers..I think You must try this one time.. It is specially for them who always wants to do something new in computers..
My Exclusive… Again a contribution to Computer Tricks !
Play pranks on your friends…
****************************************************************************
Shutdown Trick
Stimulate shutdown from command prompt !
# Start >> Run
# Type shutdown -s -t 10 -c “Shutting Down…”
# Hit Enter and enjoy !
****************************************************************************
Restart Trick
Stimulate Restart from command prompt !
# Start >> Run
# Type shutdown -r -t 10 -c “Restarting…”
# Hit Enter and enjoy !
****************************************************************************
Log Off Trick
Stimulate LogOff from command prompt !
# Start >> Run
# Type shutdown -l
# Hit Enter and enjoy !
****************************************************************************
Please Note
-s :: This signify Shutdown Request.
-r :: This signify Restart Request.
-l :: This signify LogOff Request.
-t :: This signify the timer before Restart. (Replace ’10’ with any number.)
-c :: This signify comment.
How To Stop It ?
# When the timer is Running…
# Start >> Run
# Type shutdown -a
# That’s It.
Enjoy with this blog.